Soloを利用したライブストリーミング
Soloを利用して簡単にライブストリーミングを開始
- Soloポータル を使用するためのアカウントを作成します。
- Soloをインターネットに接続します。
- SoloのシリアルナンバーをSoloポータルへ登録し必要な設定を行います。
Studioへの映像入力
- Soloからの映像配信先を設定します。
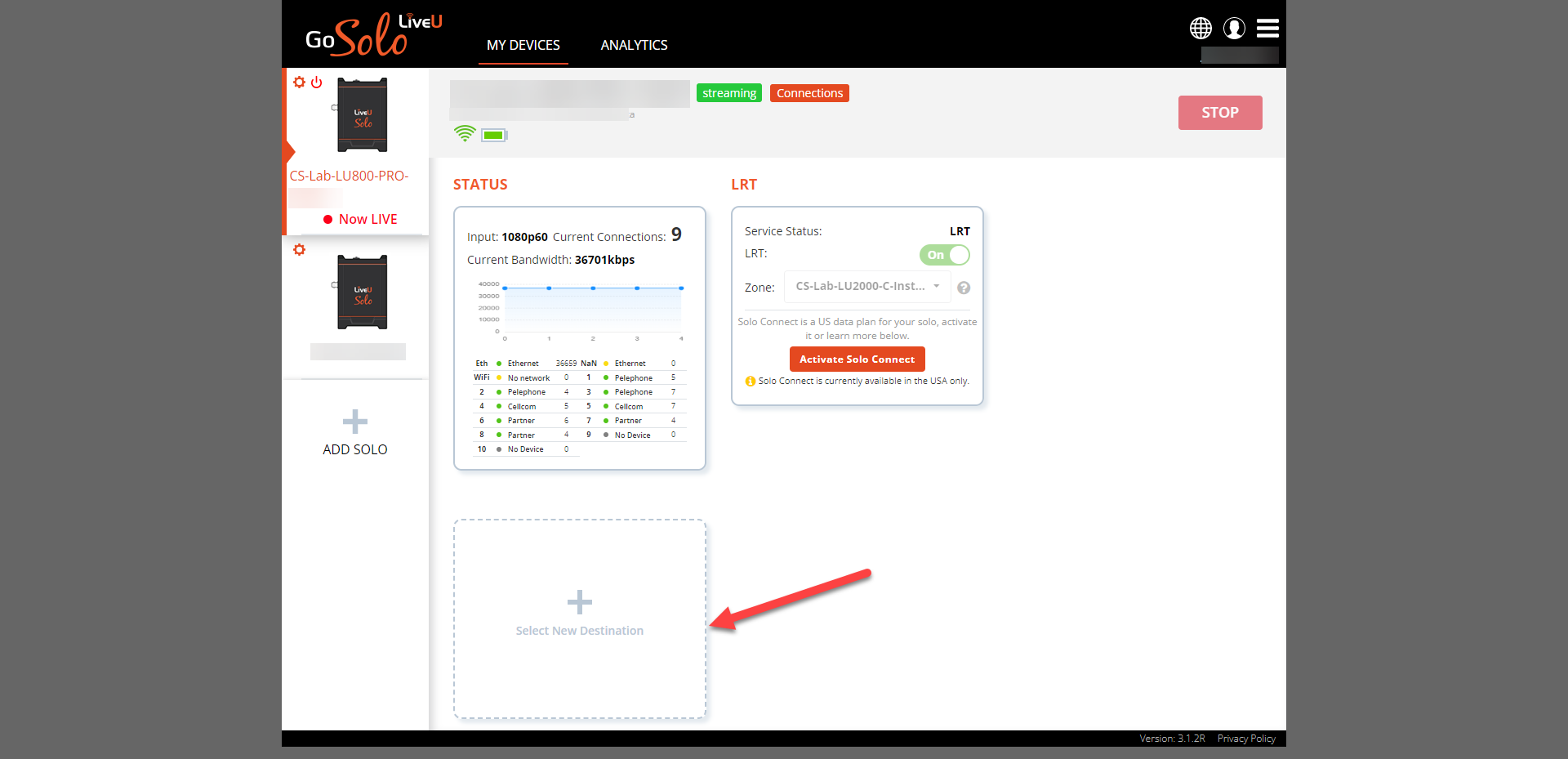
- 配信先一覧から、LiveU Studio (Easy Live)を選択します。
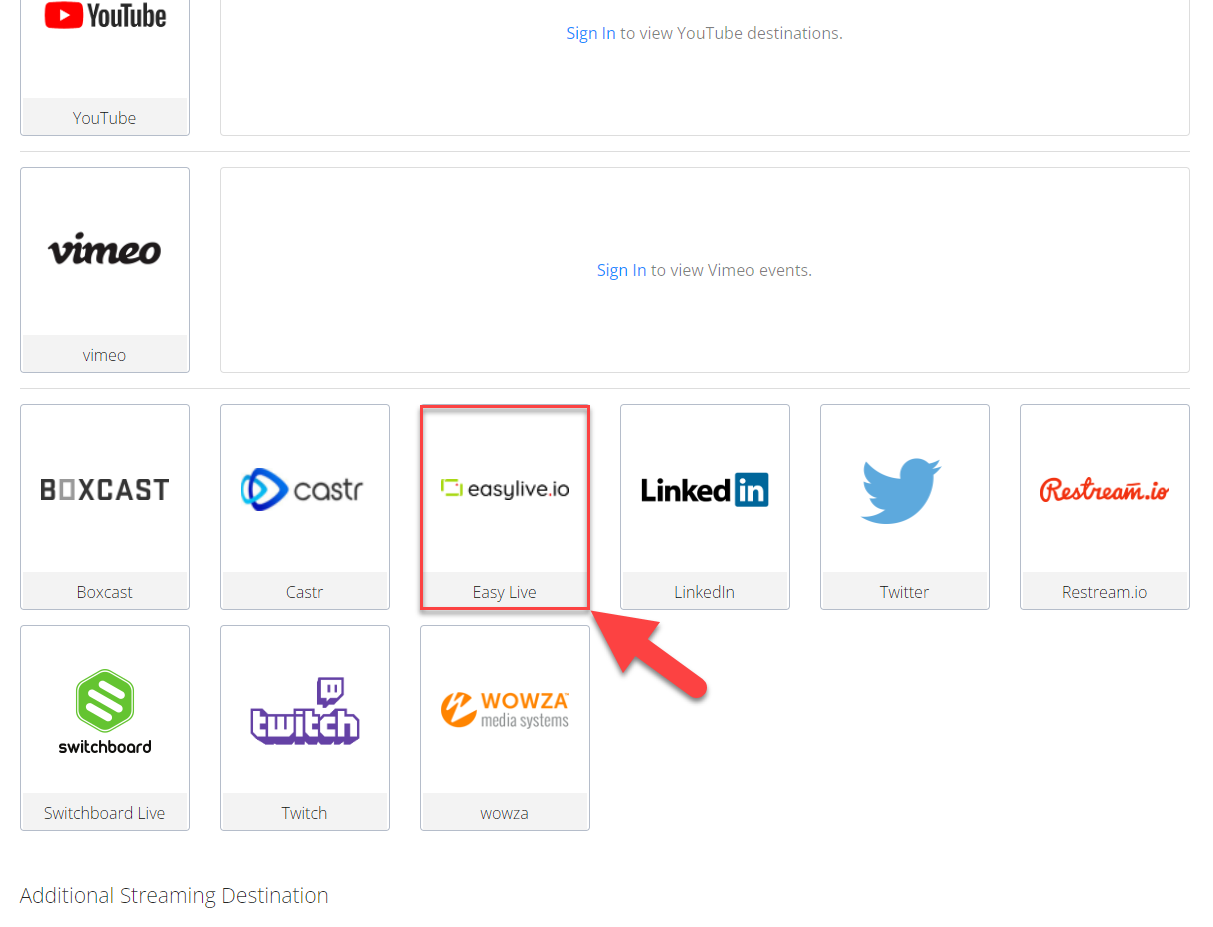
LiveU Studioの画面へ遷移後、LiveU Studioへのログインを許可します。
LiveU Studio上でイベントを作成し、配信テストを開始します。
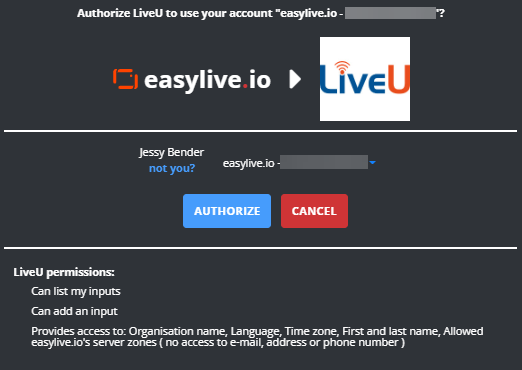
Soloポータルに戻り伝送先としてLiveU Studioが設定されていることを確認します。
- Profile -> 解像度を選択します。
- Zone -> LiveU Studioと同じ”Zone”を選択します。

-
Stream typeの設定 :
- New Stream -> LiveU Studio上に自動的に映像入力が追加されます
- Existing Stream -> LiveU Studio上に既に存在する映像入力、もしくはMedia Binを利用します
- 各項目を設定後Submitをクリックし設定を保存します。
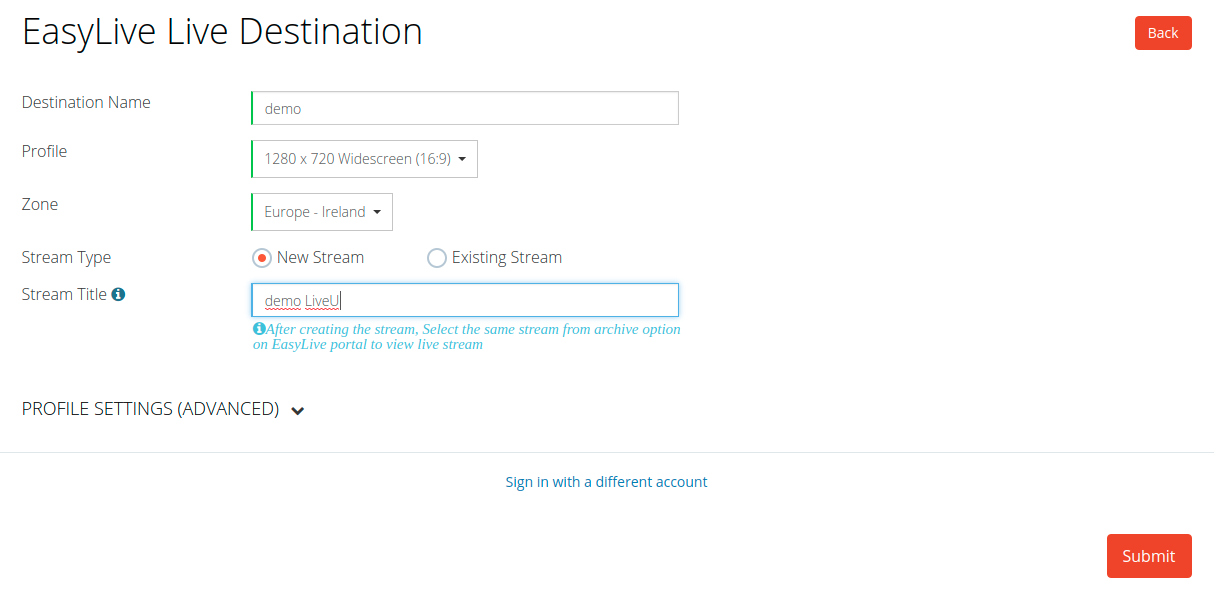
Soloに映像が入力されておりSoloオンライン状態になっていることをご確認ください。
準備が完了したら、Soloポータル画面上で”GO LIVE”をクリックして映像伝送を開始します。
映像伝送を開始するとLiveU Studio上に映像が入力されます。
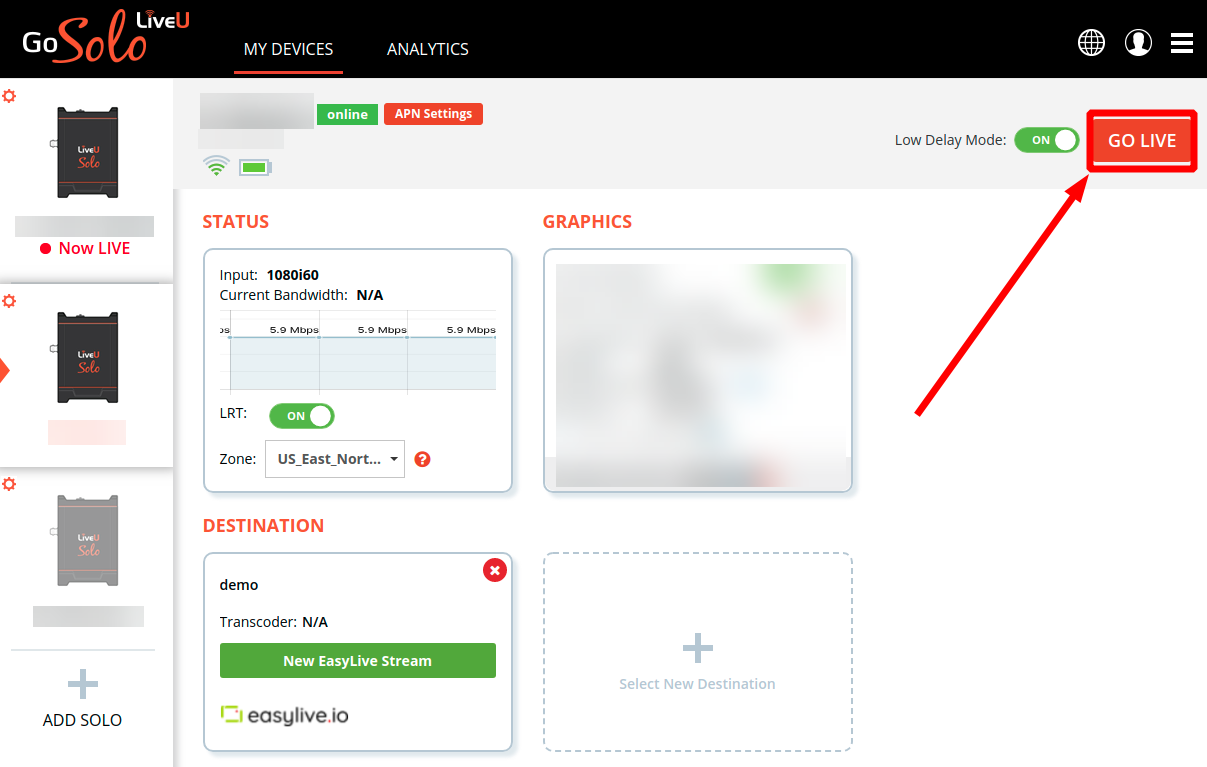
LiveU Studio上でプレビューを確認後、“Start publishing & record”をクリックして配信を開始します。
Soloからの映像伝送を停止する場合は、Solo本体の再生ボタンを2回押して配信を停止します。
LiveU Studio上への配信が予め設定されている状態であれば、Solo本体の再生ボタンを使っていつでも映像伝送の開始/停止を行うことができます。
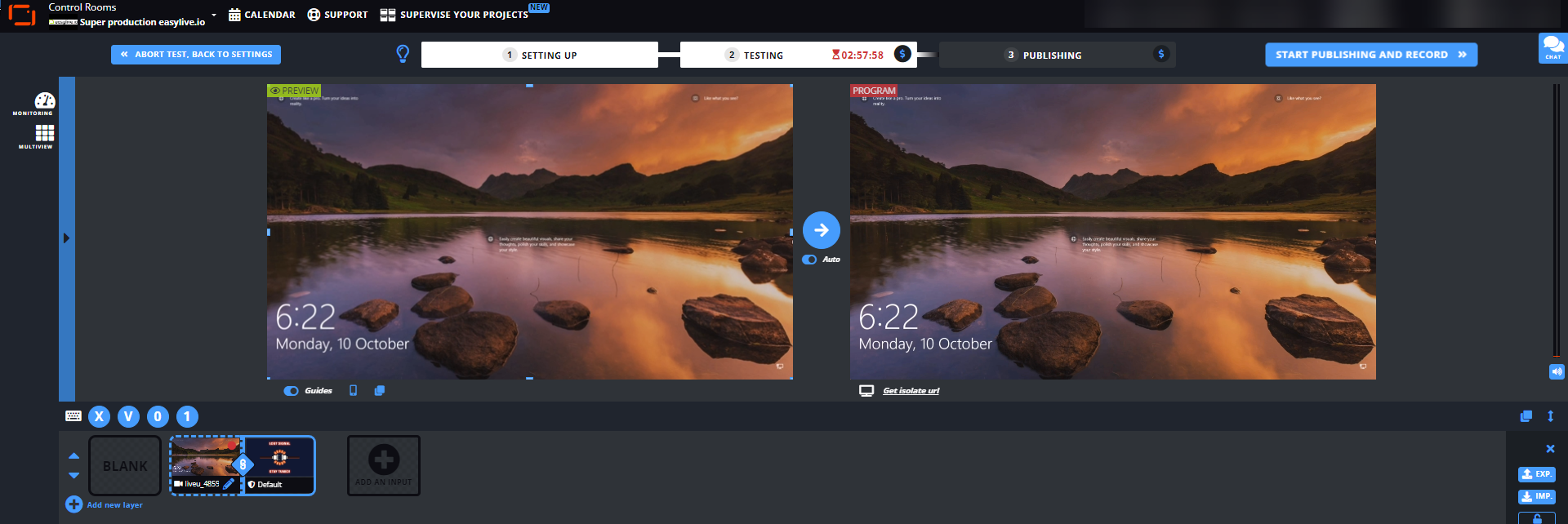
配信を停止する際は映像伝送を停止します。
Solo本体からの映像伝送を停止し、LiveU Studio上で”END”ボタンをクリックします。
問題が発生した場合は、Soloポータル上で以下の設定を行ってください。
- Override resolution を有効化 -> 720p
- Bit rateを 有効化 -> 2500 Kbps
- Frame rateを 有効化 -> 30 fps
お探しの情報は得られましたでしょうか?
お探しの情報が得られなかった場合にはライブチャット(英語)にてLiveU Studioサポートチームにお問い合わせいただけます。