LU300(S)/600/800からのRTMPでの映像入力
LiveU送信機からのライブ映像伝送の開始
- LiveU Central にログインします。
- LiveU送信機の電源を入れオンライン状態にします。
- 映像伝送が可能な受信機(オンプレ/クラウド)があることを確認します。
不明点についてはサポート窓口へご連絡ください。
LiveU Studioへの映像入力
-
Productionを選択します。(1)
-
Add an inputをクリックします。(2)
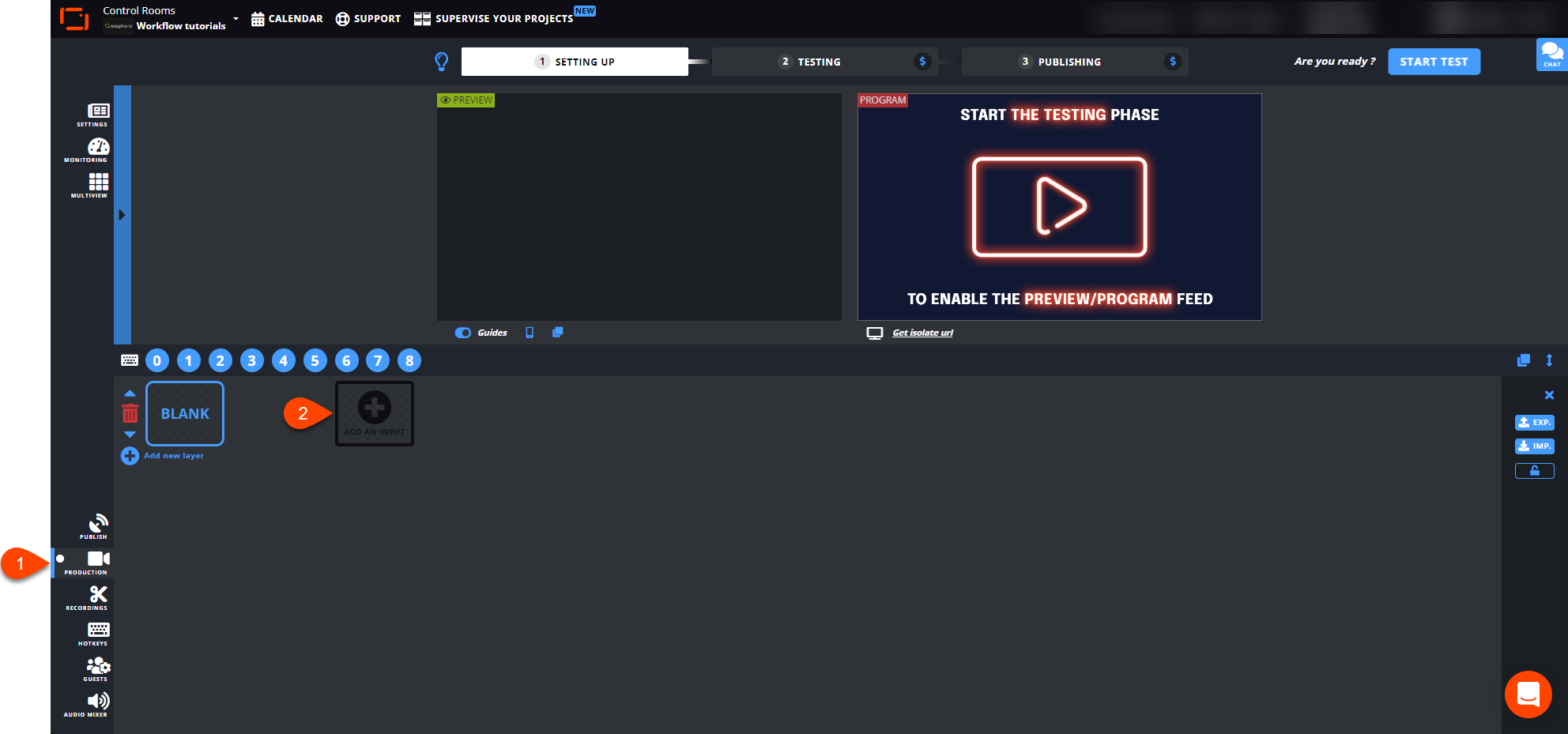
- Live sourceを選択します。(3)
- Encoderを選択します。(4)
- RTMPの列からLiveUを選択します。 (5)
- 表示されたURL と Stream ID をコピーします。
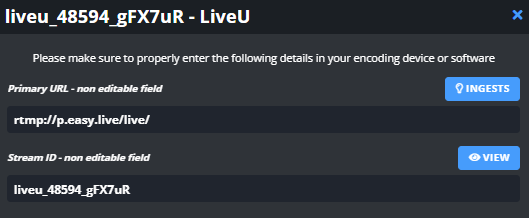
- Studioの管理画面上で追加した映像ソースをクリックします。
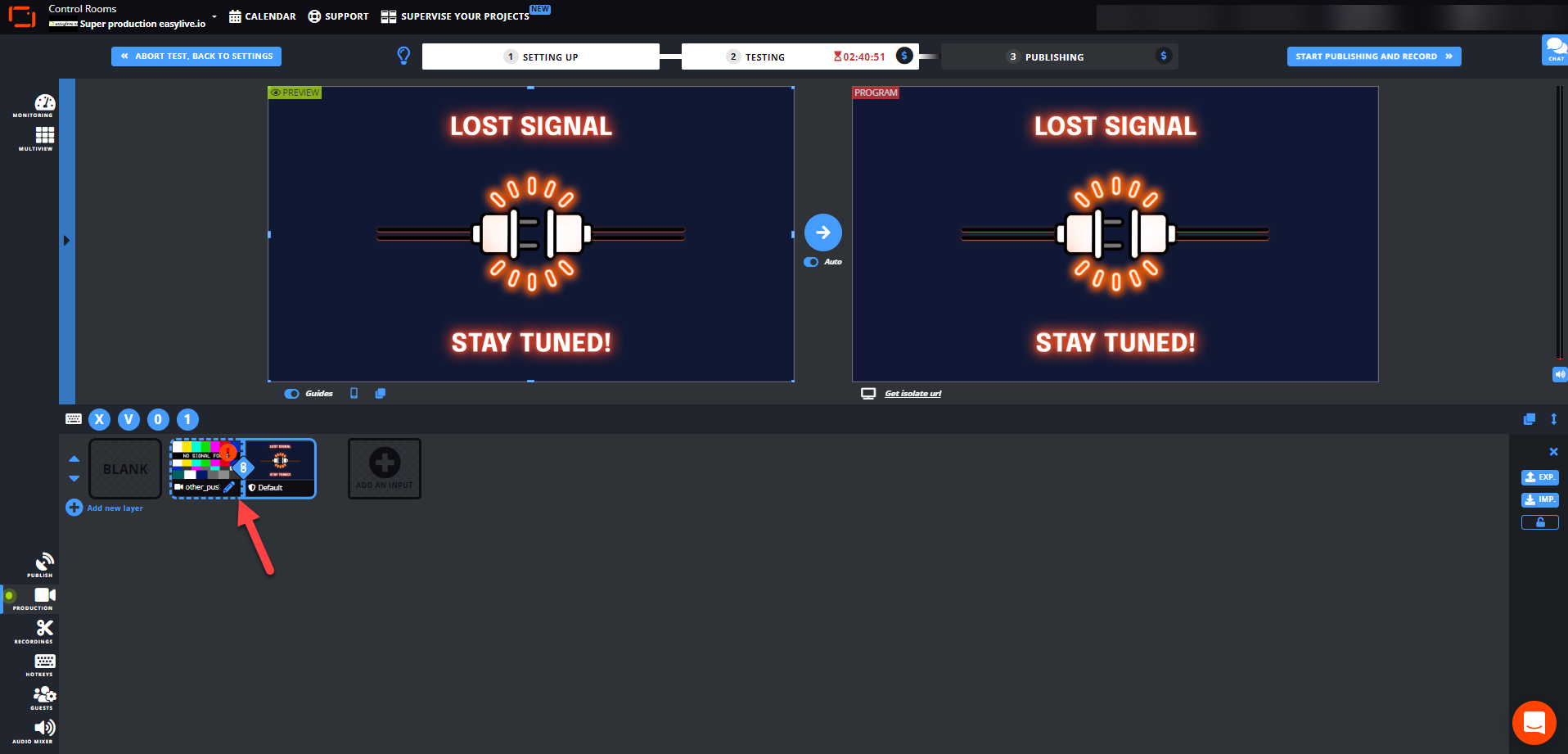
- LiveU Central上でManage (A) -> Channel (B) を選択します。
- 伝送可能な受信機のチャンネルを選択します。
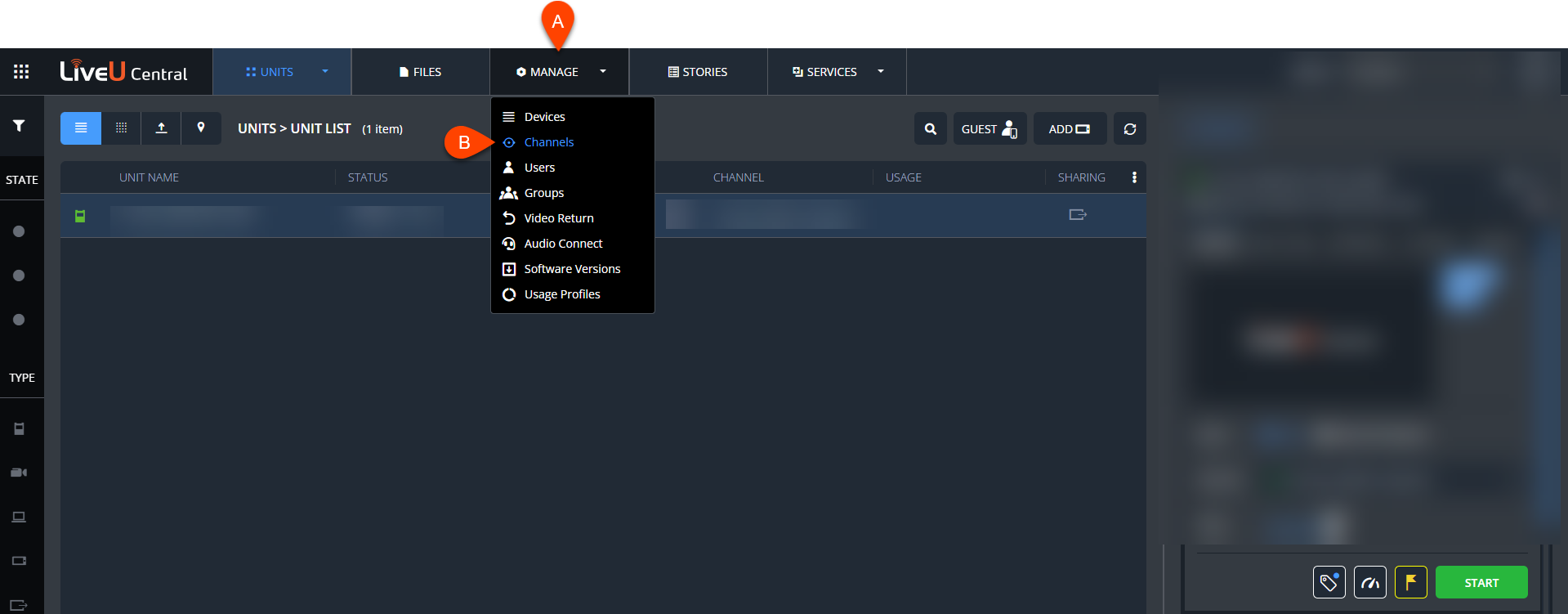
-
STREAMINGタブで以下の設定を行います。
- Stream type:RTMP
- Provider:Basic
- Studio画面上でコピーしたURLとStream IDをペーストします。
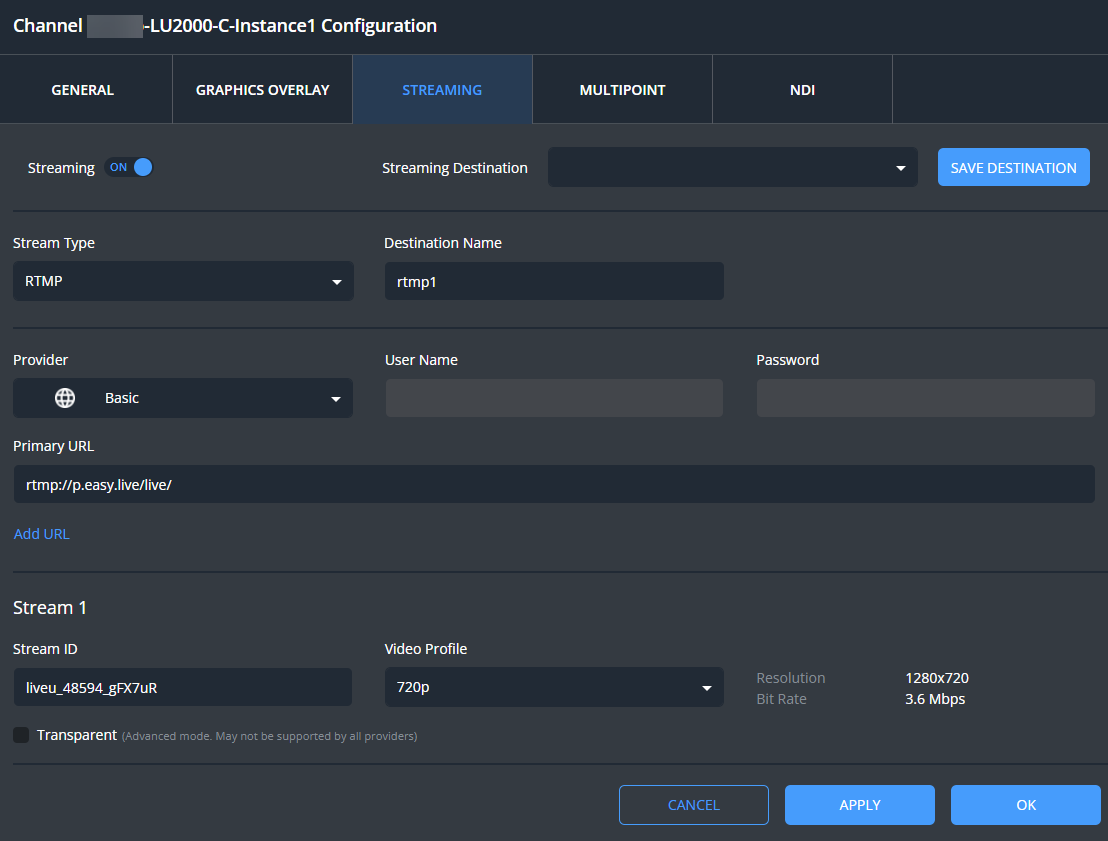
- StudioにてTestフェーズへ移行し、LiveU送信機もしくはLiveU Centralから映像伝送を開始します。
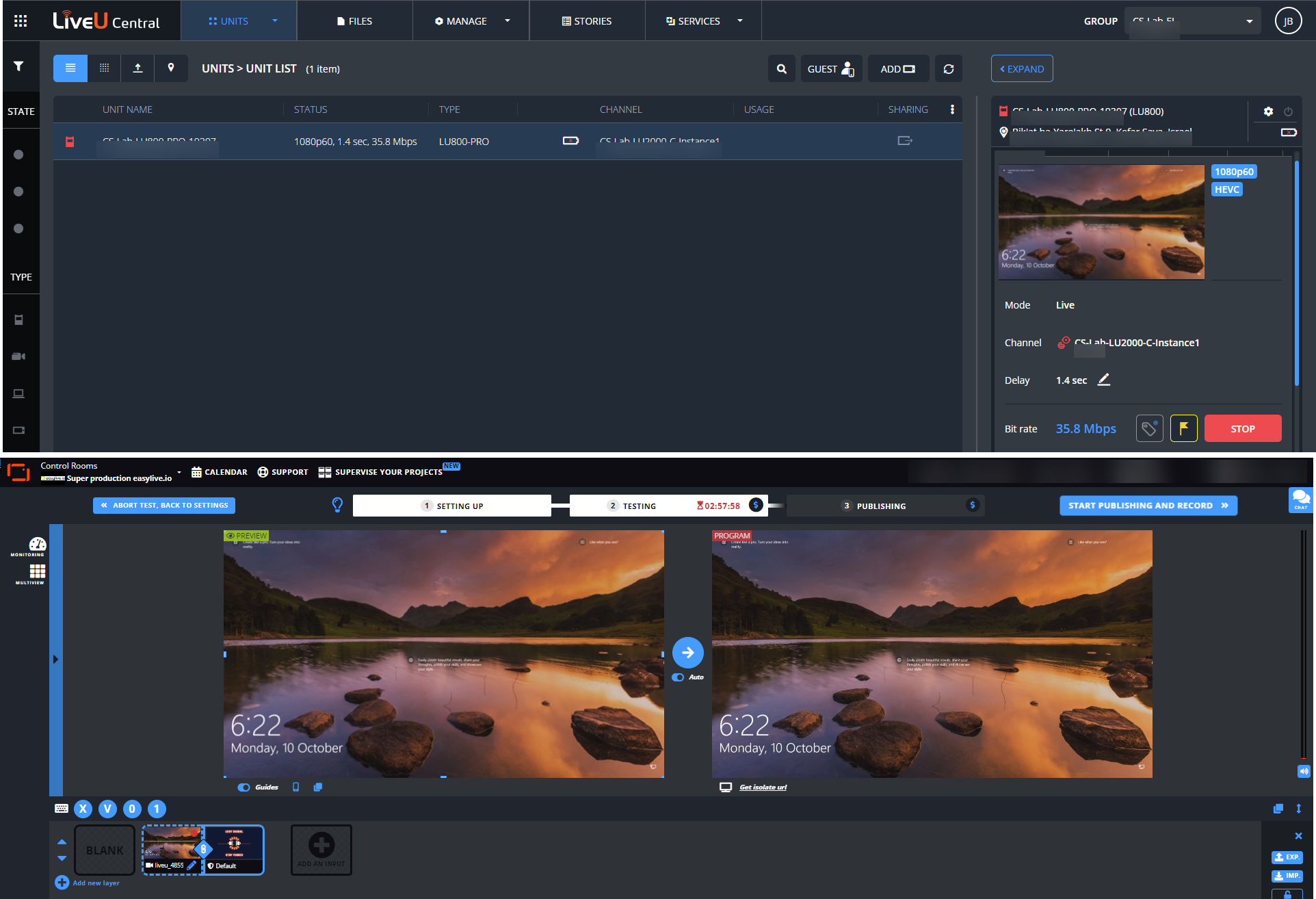
配信の準備ができたらStart publishing & record をクリックして配信を開始します。
配信が終了したら忘れずにENDをクリックしてください。
お探しの情報は得られましたでしょうか?
お探しの情報が得られなかった場合にはライブチャット(英語)にてLiveU Studioサポートチームにお問い合わせいただけます。