LiveU送信機からLiveU Studioへの映像入力方法(LRT)
LiveU Studioのチャンネルを利用し、LiveU送信機からの伝送映像をLiveU Studioへ入力することが可能です。
LiveU StudioへのLRT映像入力:
- Production を選択します。 (1)
- Testing フェースに移行します。 (2)
- Add an input をクリックします。(3)
- Live Source を選択します。(4)
- LiveU Channel をクリックします。(5)
8つのチャンネルが表示され、その中から1つのチャンネルを選択することができます。
- ”CHANNEL LIST”の中から任意で1つのチャンネルを選択します。
- "Use channel"をクリックします。
- Productionタブに受信チャンネルが追加されたことを確認します。
- 設定画面を開きます。(6)
- 映像伝送を行うLiveU送信機を選択します。
LiveU CentralからLiveU Studioへの映像伝送
- LiveU Centralを開き、Unit Listから映像伝送を行う送信機を選択します。 (7)
- 伝送先チャンネルのリストを開きます。 (8)
- 先ほどLiveU Studio上で追加したチャンネルがリストに表示され、選択できるようになります。アイコンが緑になるまでお待ちください。
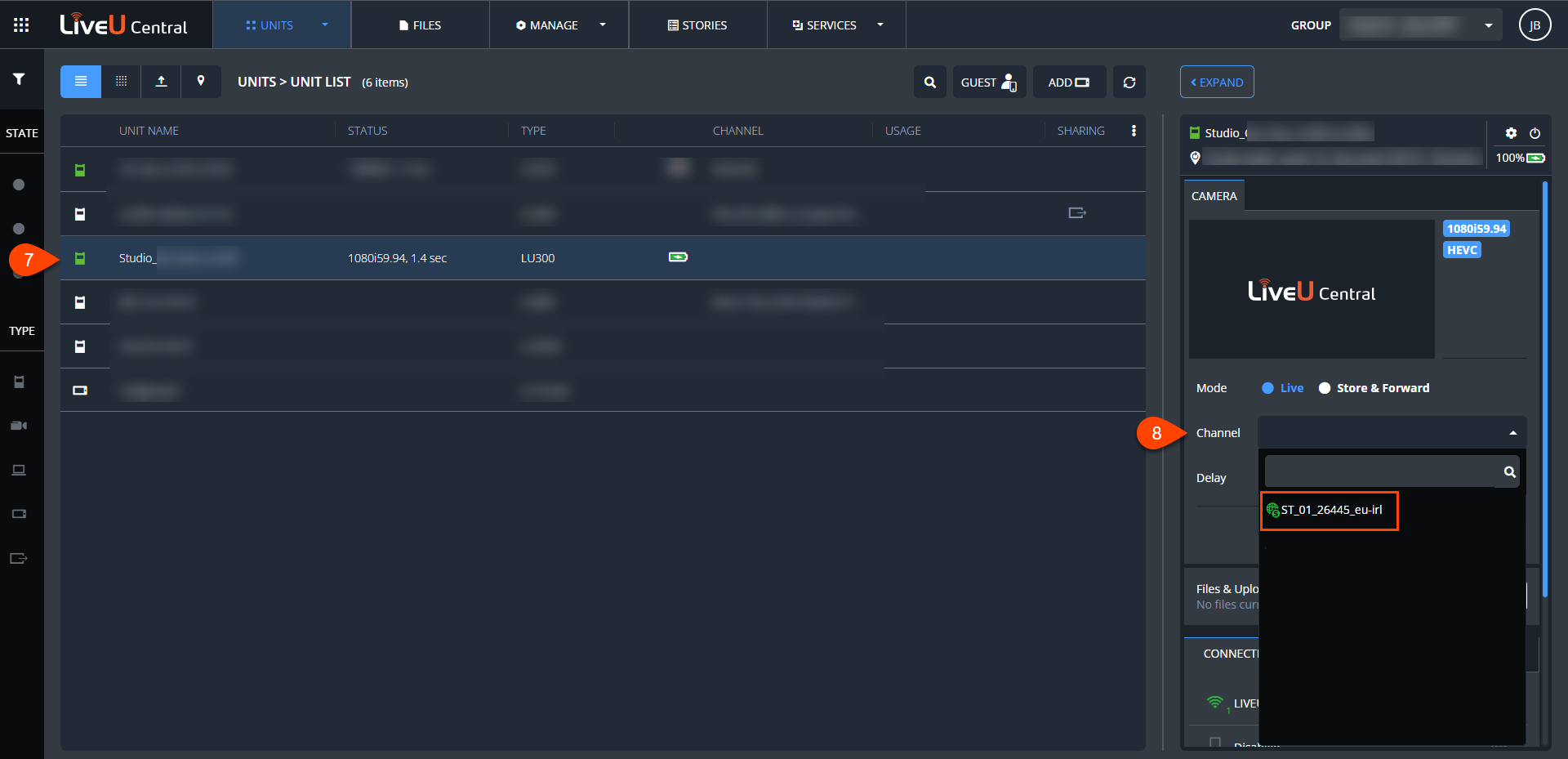
- START をクリックし、LiveU送信機からLiveU Studioへの映像伝送を開始します。(9)
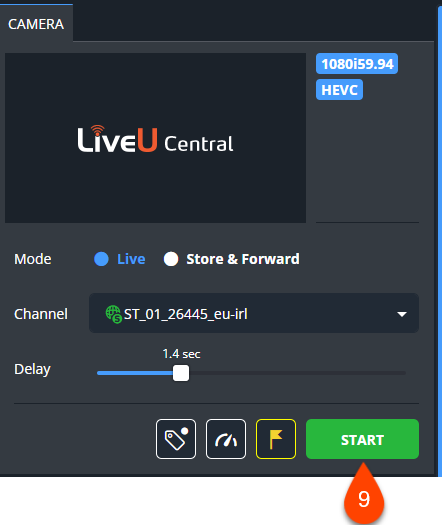
LiveU Studioへ戻り、LiveU送信機からの映像を受信していることを確認します。
映像が正常に入力されていることを確認し、START PUBLISHING AND RECORDをクリックしてbroadcasters and output pointsで設定した配信先へ配信を開始します。
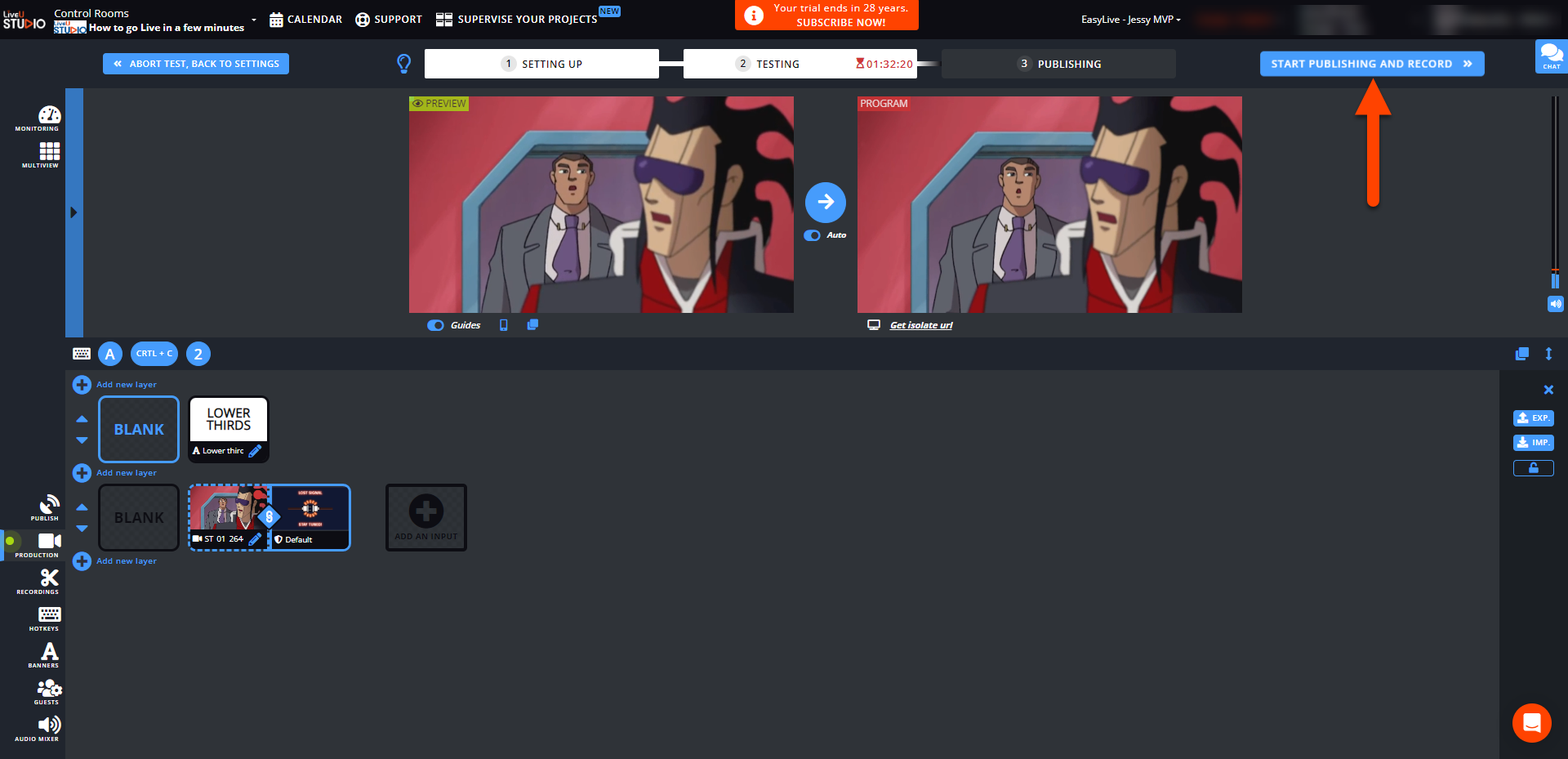
配信が終了したら、忘れずに”END”をクリックします。”END”をクリックすることにより、LiveU Studioのサーバー利用を停止し、数分後にはLiveU Centralから映像の伝送先として選択できなくなります。
LiveU Studioでチャンネルを追加してもLiveU Centralから映像伝送先として選択できない場合は、下記をご確認ください:
- イベントが 15 分以内に開始するようにスケジュールされているかどうか、およびTestingフェースまたはPublishingフェーズに移行していることをご確認ください(Settingフェーズでは、LiveU CentralでLiveU Studioのチャンネルは表示されません)。
- LiveUのSales Engineerにご連絡ください。
LiveU CentralのUnit List上で利用したい送信機/受信チャンネルが表示されない場合は、正しいインベントリをご利用されているかどうかご確認ください(LiveU Studioアカウントは1つのLiveU Centralインベントリに紐づきます)。
お探しの情報は得られましたでしょうか?
お探しの情報が得られなかった場合にはライブチャット(英語)にてLiveU Studioサポートチームにお問い合わせいただけます。