キャプチャー画面(ローカル画面、ゲーム画面)の入力
- Production を選択します。(1)
- Start Test ボタンをクリックします。(2)
- Add an input をクリックします。(3)
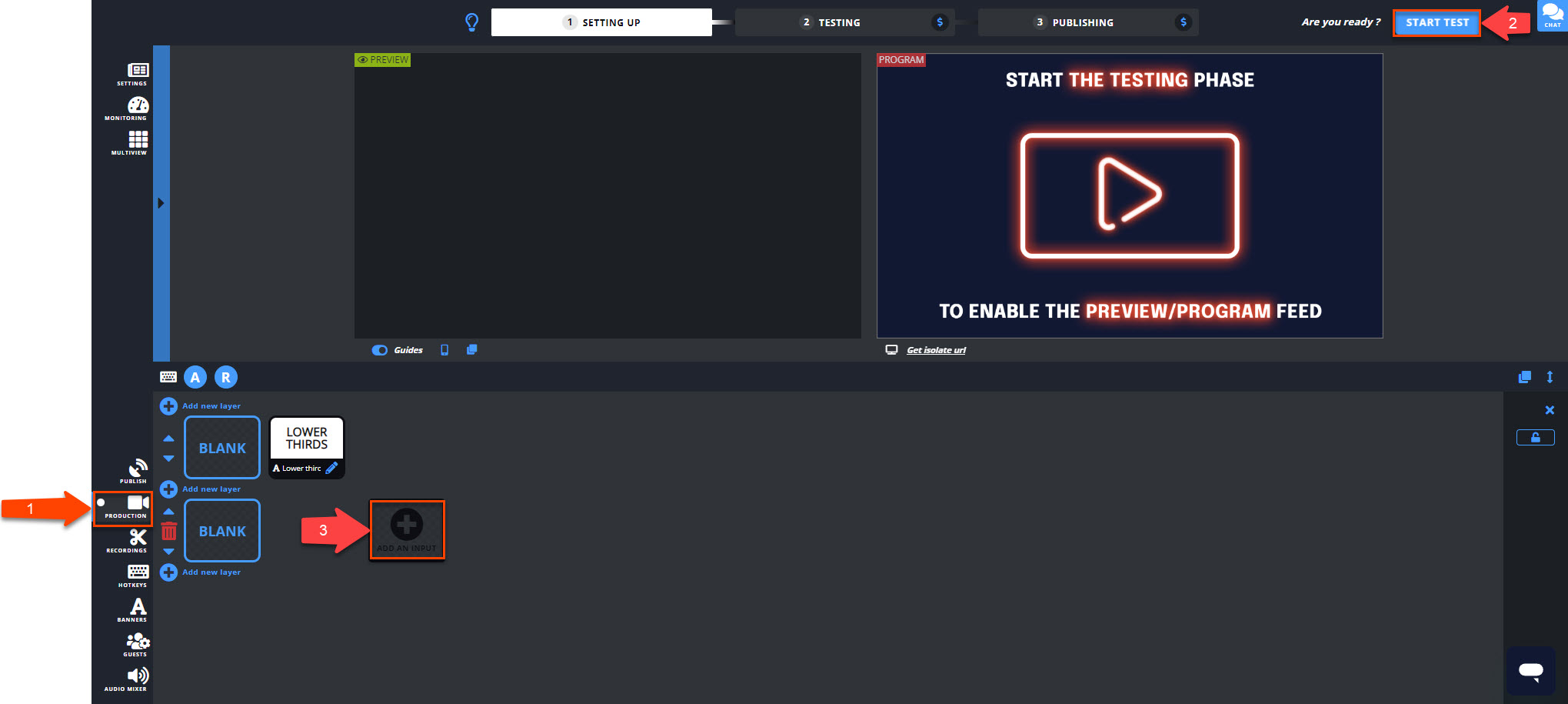
- Live Source タブを選択します。(4)
- Screen capture を選択します。(5)
- Tab/Window/Entire Screenのいずれかを選択します。(6)
- Share the tab audioに✓を入れオーディを有効化します。(7)
- Shareボタンをクリックします。 (8)
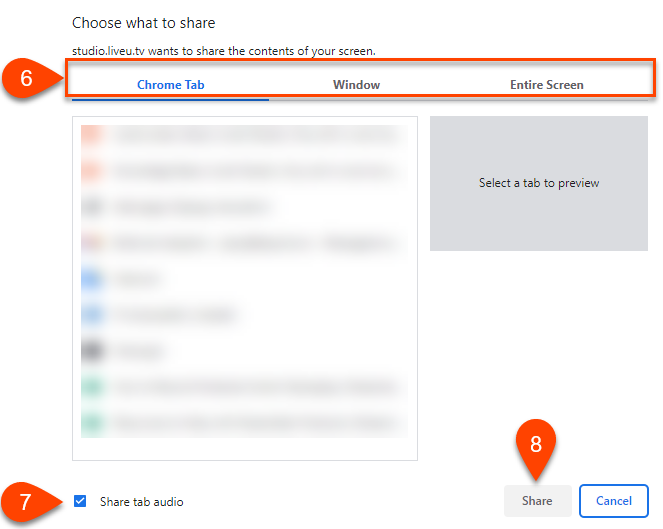
- 入力映像を選択します。(9)
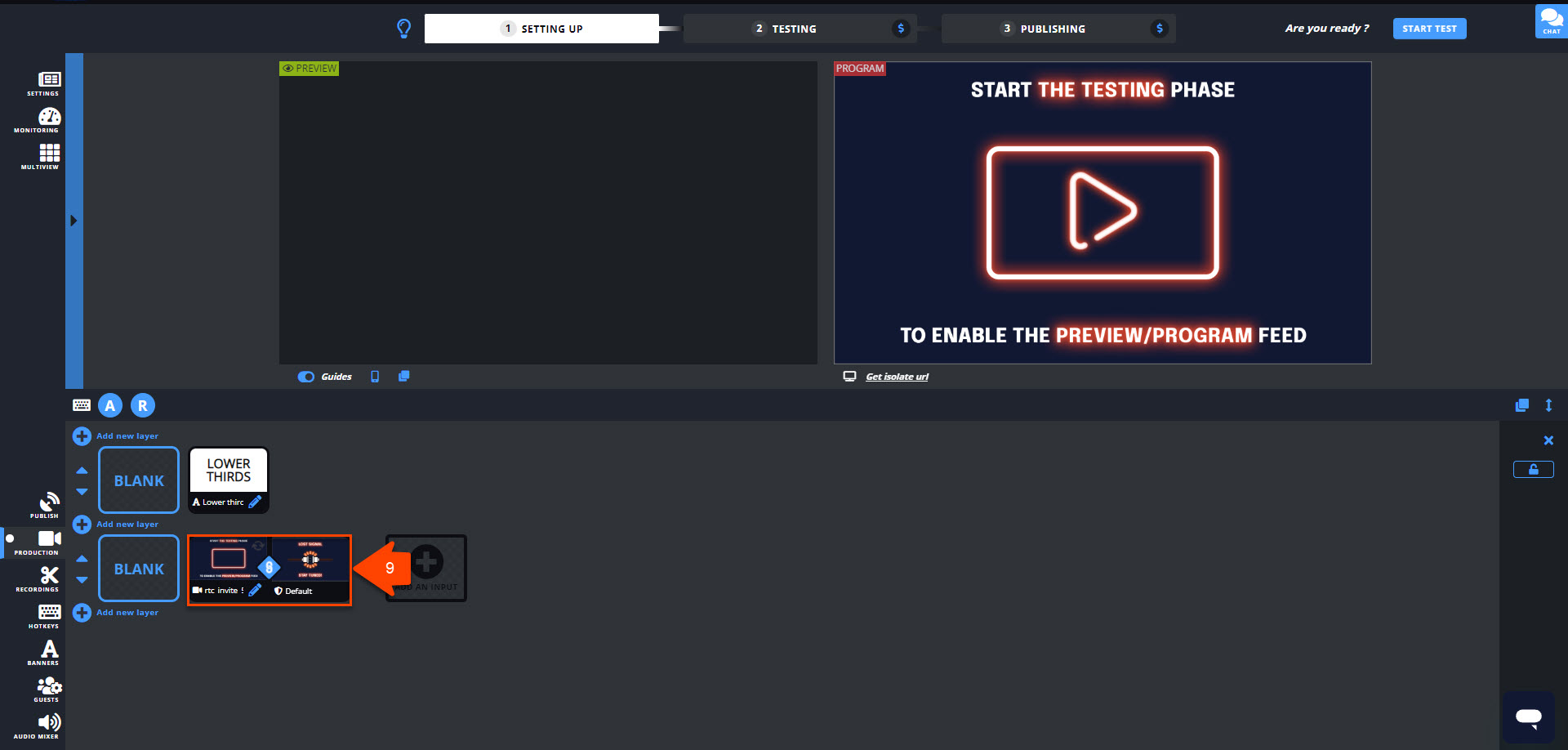
- Start Publishing and Record ボタンをクリックします。

お探しの情報は得られましたでしょうか?
お探しの情報が得られなかった場合にはライブチャット(英語)にてLiveU Studioサポートチームにお問い合わせいただけます。
カメラ、マイクへのアクセスエラー
LiveU Studioがカメラやマイクにアクセスできないと"Please invoke getUserMedia once"というエラーメッセージが表示されます。
Remote Capture映像の入力設定画面を開いた状態でサーチバーの"Secure" をクリックし、LiveU Studioがカメラとマイクにアクセス出来るようにしてください。

エラーが出続ける場合はサポート窓口にお問い合わせください。