Did you know that 67% of people say the quality of the video they're watching is the most important factor of a live stream. Having an optimized video quality will give your event participants an even more immersive experience.
Each social destination has its own recommended encoding profile to maximize the audience and its associated retention rate. Depending on the destination media please refer to their recommendations to fine-tune your encoding settings.
To broadcast your feed in multiple formats at the same time, have a look at our multi-format/transcoding article.
FORMATS
FPS
Number of Frames Per Second: 5 to 60.
For example, Films/TV is at 25 fps in Europe and 30 in the US, 15 fps is for Visio and 60 is for video games.
Resolution
Set the maximum resolution of the video stream here, from 640x360 pixels to 1920x1080 pixels.
- It is best to either match your original video source or scale it down. For example, capture your feed at 720p (HD) and stream it at 720p (HD). Or capture at 720p (HD) and stream at 540p (HD).
- You should never be scaling up and streaming at a higher resolution than your original video source. For example, it is not recommended to capture at 720p and stream it at 1080p.
Sample Rate
The sample rate is the number of audio samples carried per second.
- 48000 is the sample rate recommended since 1994 (MPEG-2).
- 44100 is the sample rate used by technology before 1994 (audio CDs, MPEG-1) -> (is not compatible with LRT output).
Most production equipment will work at either 44100Hz or 48000Hz. It is recommended you match the sample rate of your stream with the output of your production equipment. A mismatch in sample rates can cause audio artifacts including dropouts, clicking, pitch changes, or other issues.
Qualities
Video & audio Bit Rates
Set the video & audio encoding bitrate in Kbps (kilobits per second), depending on the selected resolution.
Higher motion content requires a higher bitrate to achieve the same perceived quality video stream.
It is important that you use the guidelines provided in the chart below to appropriately match your bitrate to the resolution you are using. Using too high or low of a bitrate can lead to poor image quality or buffering for your viewers.
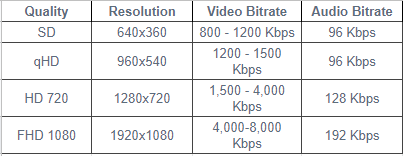
Preset Video
medium is the recommended setting that provides the best balance of CPU usage and quality.
The name of the preset is intended to indicate how "fast" the encoder should run. Faster presets will use less CPU at the cost of quality computations. Slower presets will use more computations for quality but will use much more CPU.
For example, if you would like to try to reduce CPU usage without modifying your resolution or FPS, you can reduce your CPU usage by changing your video preset to superfast or ultrafast. The image may look a bit blockier or pixelated, but you will be able to retain your resolution/fps.
Be very careful with this setting, because even one step faster or slower can have a huge impact on CPU usage. For example, the preset named "faster" can use twice the amount of CPU as "veryfast", the one right above it. Always set it back to medium if you're not sure what to set this to.
Profile Video
Select the H.264 encoding profile to use. Baseline is lower quality, but uses less CPU. Main is higher quality at the expense of higher CPU usage, Main is selected by default.
Scan Type
- Progressive by default for the main quality/recording
-
Interlaced*
- BFF: Bottom Field first
- TFF: Top Field first
* Interlaced output is not compatible with LRT Outputs.
Keyframe Interval
Select the number of seconds between each keyframe in the video stream. Higher numbers generally result in better video quality. 2 seconds is recommended by some streaming providers and is the default here.
IMPORTANT: Sending a stream with a keyframe interval greater than 2 seconds or with irregular intervals can result in stream or recording failures. Please ensure you have a proper keyframe setting to avoid this.
Can't find the right answer?
Contact the LiveU Studio Support team via our Live Chat.