バックアップ(収録)ファイルの.flvから.mp4への変換
Adobe Premiere ProやDaVinci Resolveなどで編集する際に.mp4のバックアップ(収録)ファイルを読み込むためには.flvから.mp4への変換が必要になります。
クリップ(.mp4ファイル)を作成しダウンロードする場合 (2時間以内のファイル)
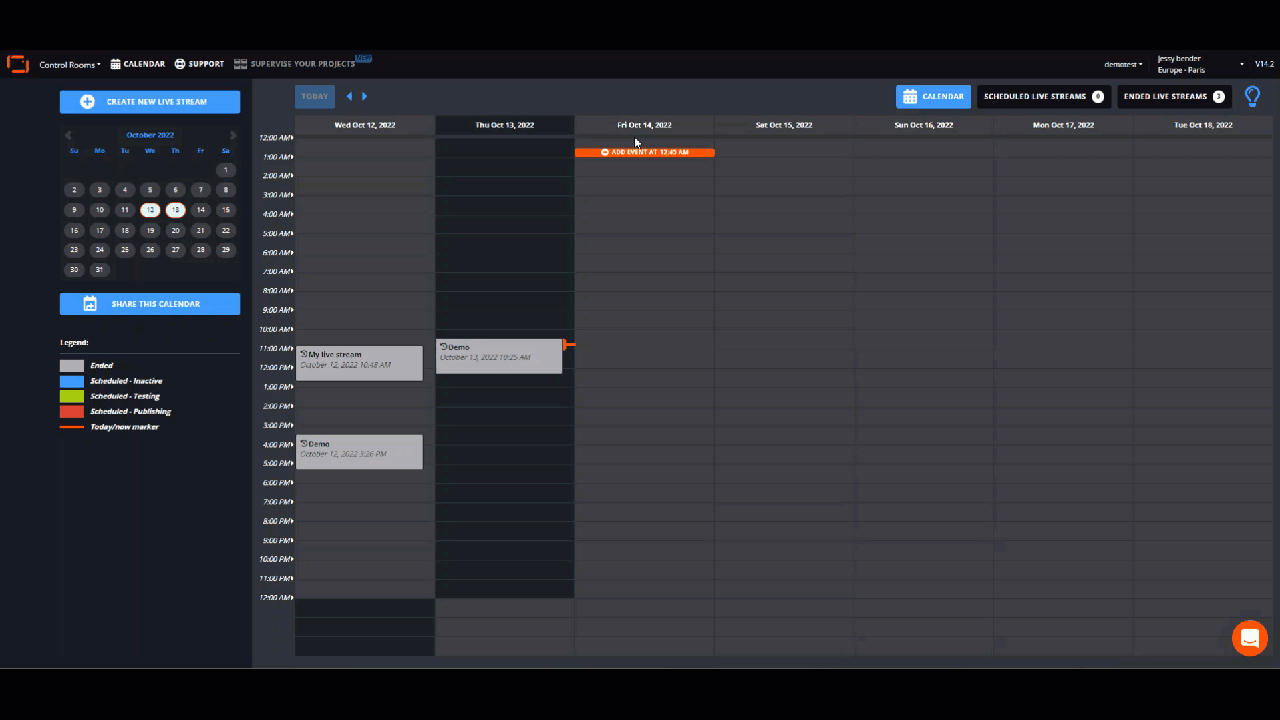
バックアップ(.flvファイル)をダウンロードする場合
- LiveU Studioにログインした際に画面の右上に表示されるEnded live streams"をクリックします。(1)
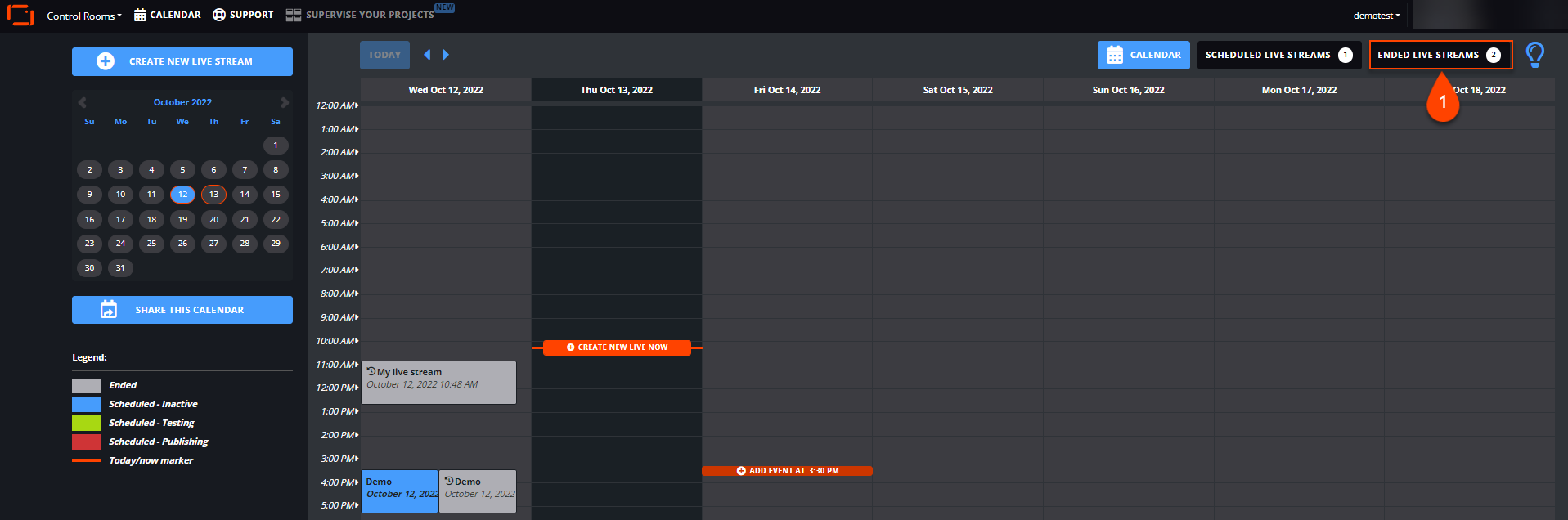
- 終了したセッションのリストが表示されます。バックアップにアクセスしたいセッションを選択し、クリックします。
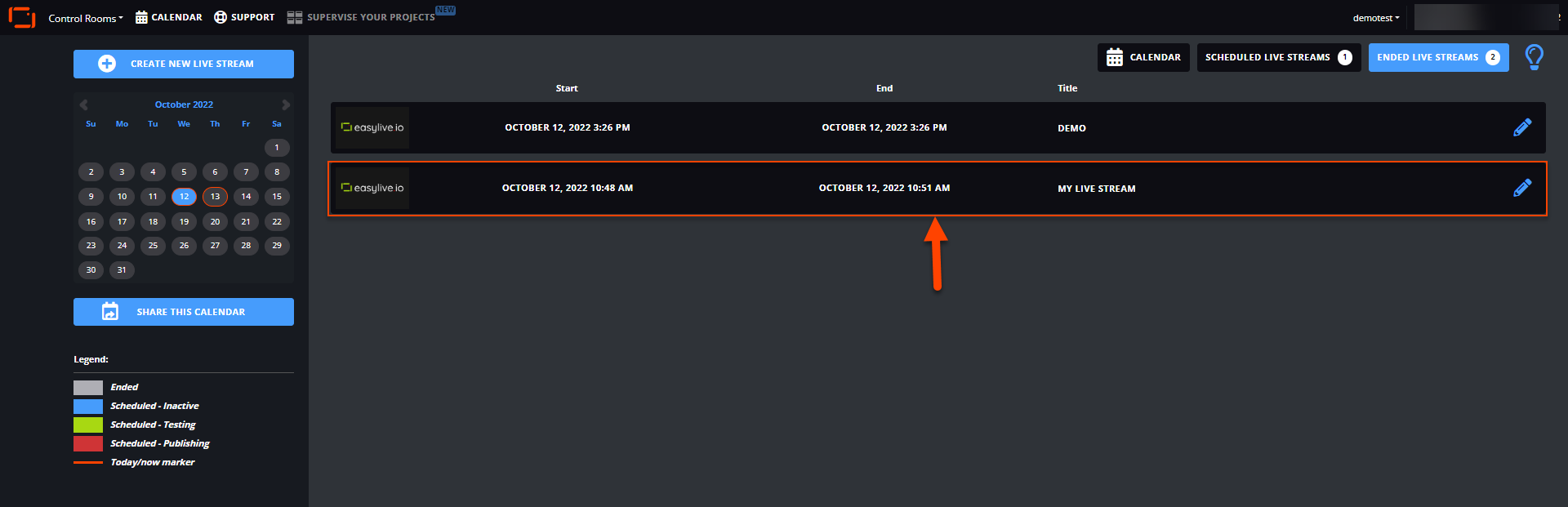
- バックアップをダウンロードします。
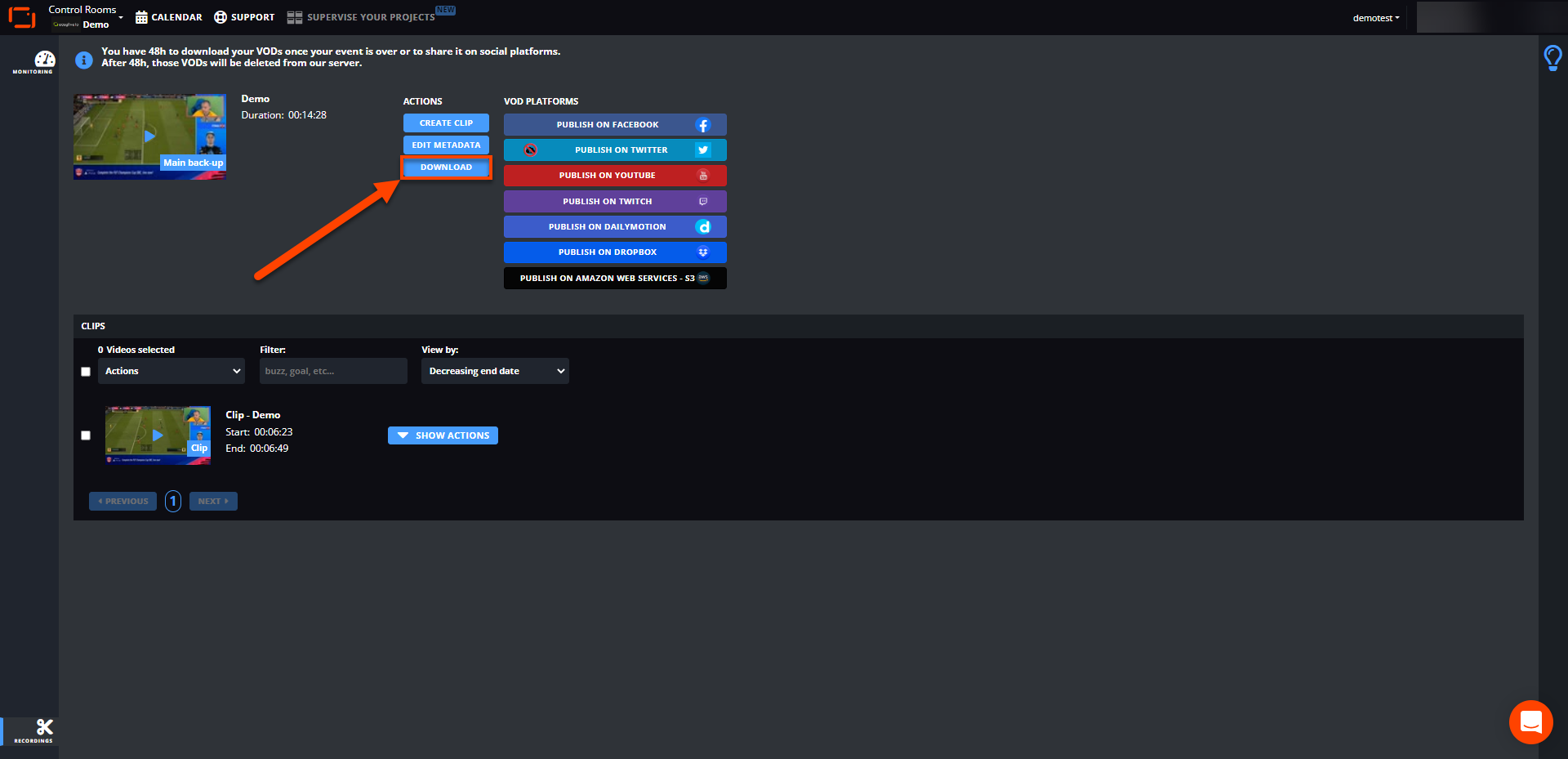
Videoエンコーディングソフトを使った.flv → .mp4変換
Windowsユーザー
- Format Factoryもしくはその他の変換ソフトをダウンロードし、.flvファイルを.mp4ファイルに変換します。
- 編集ソフトに.mp4ファイルをインポートします。
MACユーザー
Free MP4 Converterを使った.flv → .mp4変換の手順
ステップ1: .flvファイルのインポート
-
Free MP4 Converter をダウンロードし、Macにインストールします。 Free MP4 Converterを起動し、"Add File"ボタンをクリックし.flvファイルをインポートします。
右側に表示されるプレビュー画面で映像を確認することが出来ます。
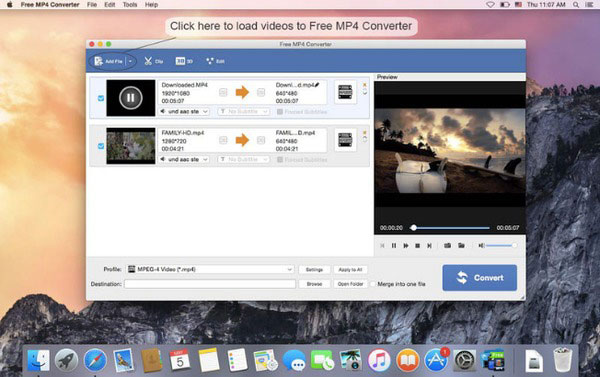
ステップ2: .flv→.mp4変換の実行
- "Profile"メニューで"MP4"を選択します。出力先フォルダーを選択します。"Convert"ボタンをクリックし.flv→.mp4変換を実行します。
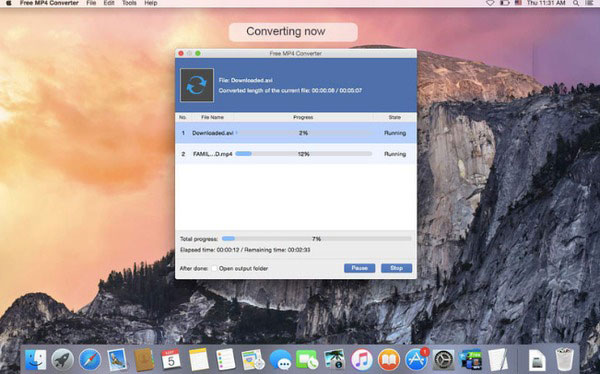
お探しの情報は得られましたでしょうか?
お探しの情報が得られなかった場合にはライブチャット(英語)にてLiveU Studioサポートチームにお問い合わせいただけます。