リモートゲスト映像の使用と送り返しのカスタマイズ
LiveU Studioに遠隔地にいるリモートゲストを招待することが出来ます。リモートゲストを招待するとリモートゲストの映像や音声を映像制作に使用できます。
LiveU Studioのリモートゲスト機能をご利用いただくことで下記のようなことが可能になります。
- 世界中の人の映像・音声の取り込み
- 映像制作コスト、旅費の削減
- よりフレキシブルな映像制作
LiveU Studioのリモートゲスト機能は簡単にご利用いただけます。
リモートゲスト映像・音声の利用方法
- Productionを選択する。(1)
- (リモートゲスト映像のプレビューを表示する場合は)Start Testボタンをクリックします。(2)
- Add an inputをクリックします。(3)
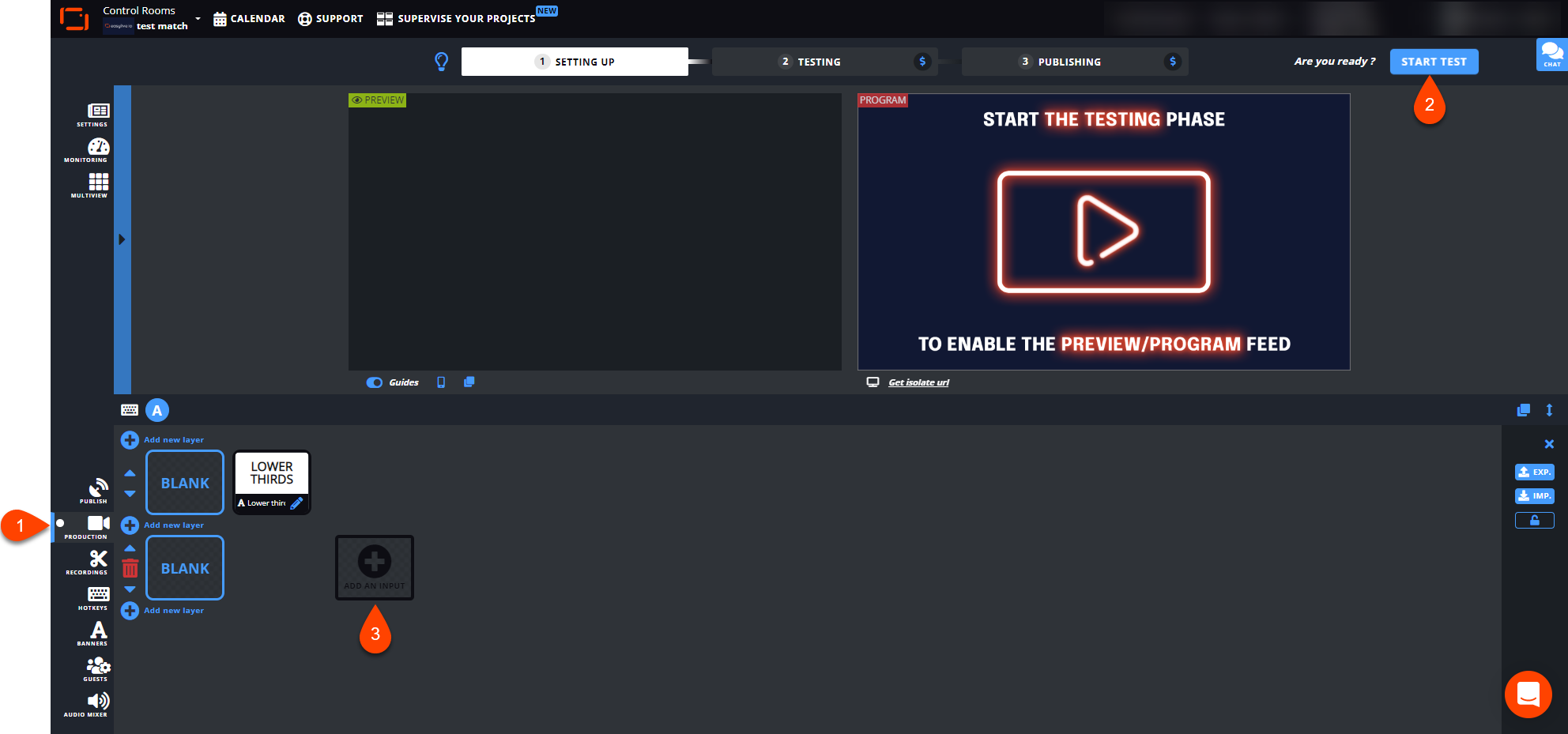
- Live source タブを選択します。(4)
- Remote capture を選択します。(5)
- リモートゲストにEメール(By email)/SMS(By text)にてリンク(URL)を共有します。
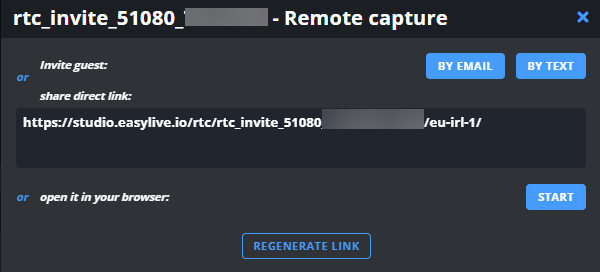
- リモートゲストの入力をクリックし有効化します。
デフォルトでは↓のようにリモートゲストの画面には送り返し映像とプログラム出力が表示されます。
画面右側に表示される"Group"チャット欄には他のリモートゲストからのメッセージやYouTube, Twitch, Facebookでストリーミングしている場合にはYouTube, Twitch, Facebook上のライブコメントが表示されます。(YouTube, Twitch, Facebook用のメニューを使って出力設定がされており、当該機能が有効になっている場合)
デフォルトではエコーが起きないようゲスト音声の送り返しは無効になっています。
リモートゲスト側でカメラ映像にぼかしやグリーンスクリーンといった効果を加えることが出来ます。
映像の送り返しのカスタマイズ
- リモートゲストの設定パネルを開きます。(A & B)
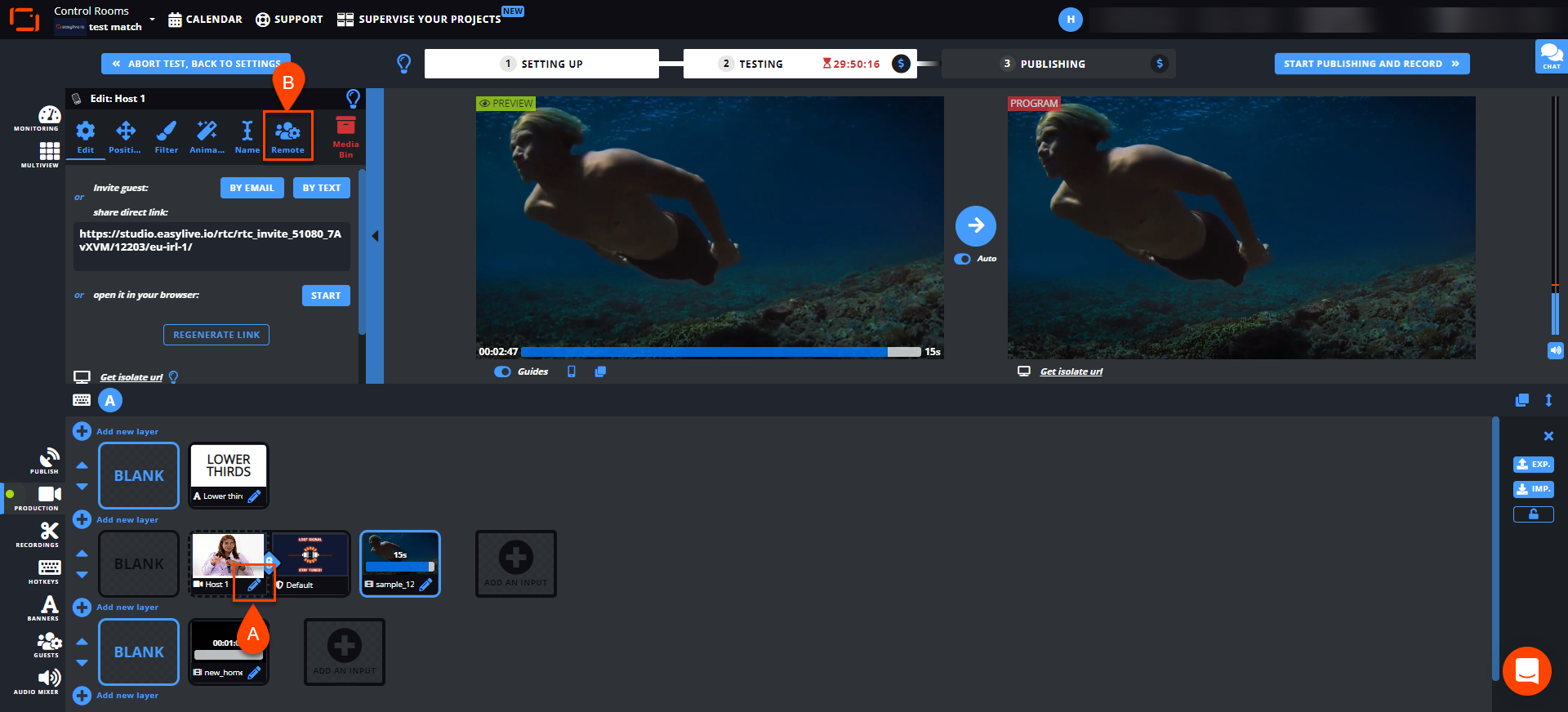
画面左側に表示されるメニューにて下記の設定が出来ます。(C)
- リモートゲストの音声、映像の設定
(品質、フォーマット、ゲスト映像のフレームレート) - リモートゲストのスクリーン共有オプションの有効化
(Productionにリモートゲストの共有スクリーンの入力が表示されます。スクリーン共有の画質は720pもしくは1080pを選択してください。)
画面中央に表示されるメニューにて下記の設定が出来ます。(D)
- リモートゲストの画面に表示する映像、リモートゲスト画面のテンプレートの選択
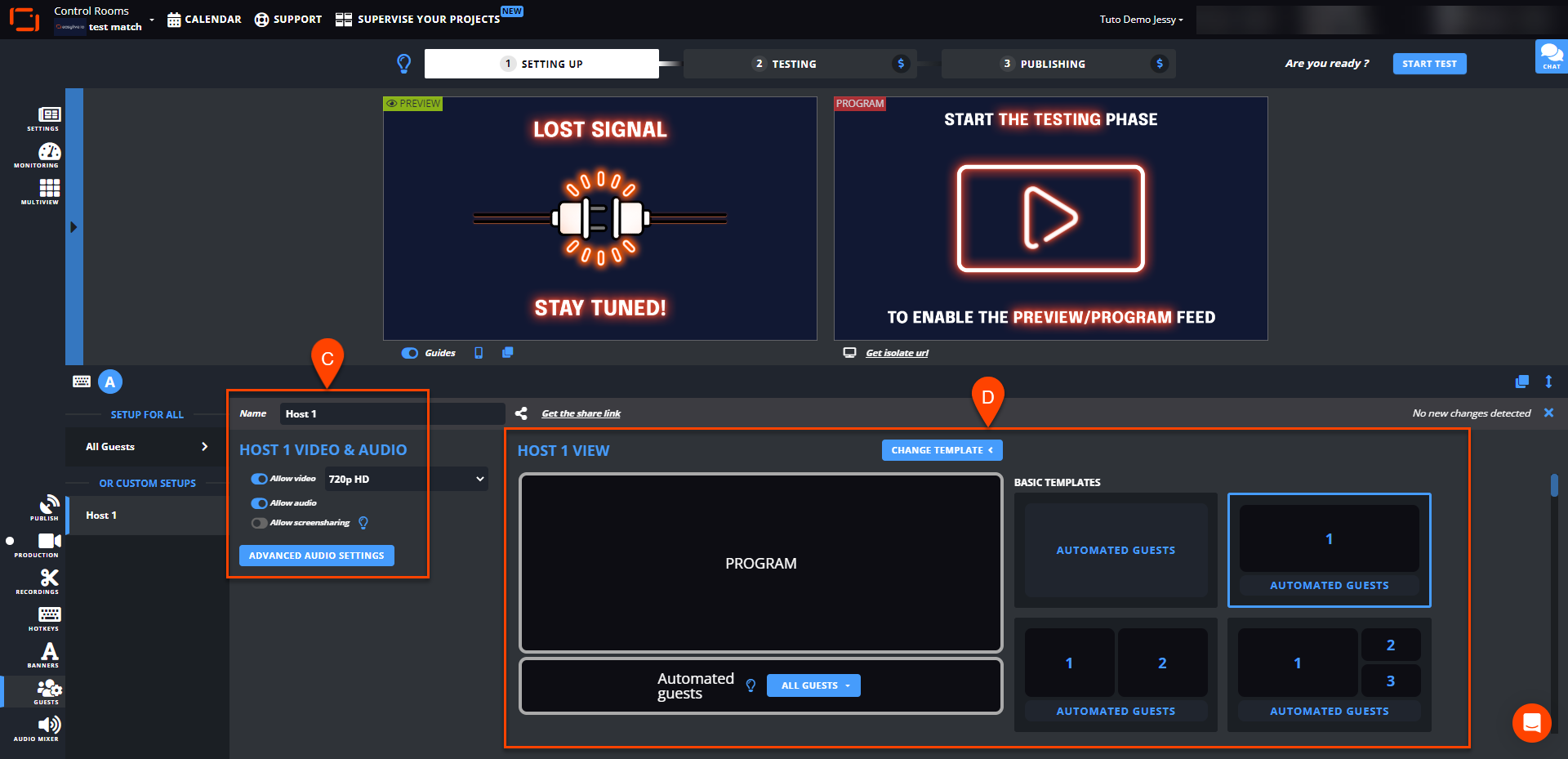
- リモートゲスト画面の設定変更が完了したら設定を変更します。
リモートゲストの参加方法
リモートゲスト向けのご案内を送ります。
- URLを開きます。
PC, Mac, Linux, AndroidユーザーはGoogle Chromeをご使用ください。
iPhone/iPad (iOS)ユーザーはSafariをご使用ください。
Huawei製モバイルデバイスのユーザーはMozilla Firefoxをご使用ください。
リモートゲスト機能は下記のネットワーク帯域が確保できる環境下でのご利用を推奨いたします。
-
- 0.5 Mbps : Min.
- 1.5 Mbps : 480p SD
- 2.5 Mbps : 720p HD
- 4.0 Mbps : 1080p HD
- 必要に応じてカメラ、マイクの使用を許可します。
- 準備が整ったら"Start & join"ボタンをクリックします。
- LiveU StudioのPlatformにリモートゲストの映像が表示されているか確認します。
(リモートゲストの映像が表示されてない場合はリモートゲスト側のネットワーク帯域が十分でないことが考えられます)
* グレーの画面が表示されたり、音声に問題がある場合にはLiveU Studioが使用しようとしているカメラやオーディオ機器が他のアプリに使用されていないかをご確認ください。
リモートゲストがリンクをクリックし、映像を送信しようとした際に問題が生じた場合は
-推奨ブラウザーを使用しているかどうか。ブラウザーが最新バージョンになっているかどうか
-ブラウザーのシークレットウィンドウでリンクを開いた場合に問題が起きないかどうか
をご確認ください。
リモートゲストワークフローのチェック項目
リハーサルの前にリモートゲストへのご案内を共有し、記載内容の確認を依頼します。
- テストを開始します。(テストを収録し確認することをお薦めします)
- リモートゲストにURLを共有します。
テストの開始
- 1人ずつリモートゲストの接続状態を確認し、プログラム出力します。
- リモートゲストの音声をコントロールルーム内およびコントロールルームからの出力にて確認します。
VLCを使用した動作確認
- Publish を選択します。(1)
- RTMP recordingボタンをクリックします。(2)
- URLをコピーします。
- VLCのOpen network streamにURLをペーストします。
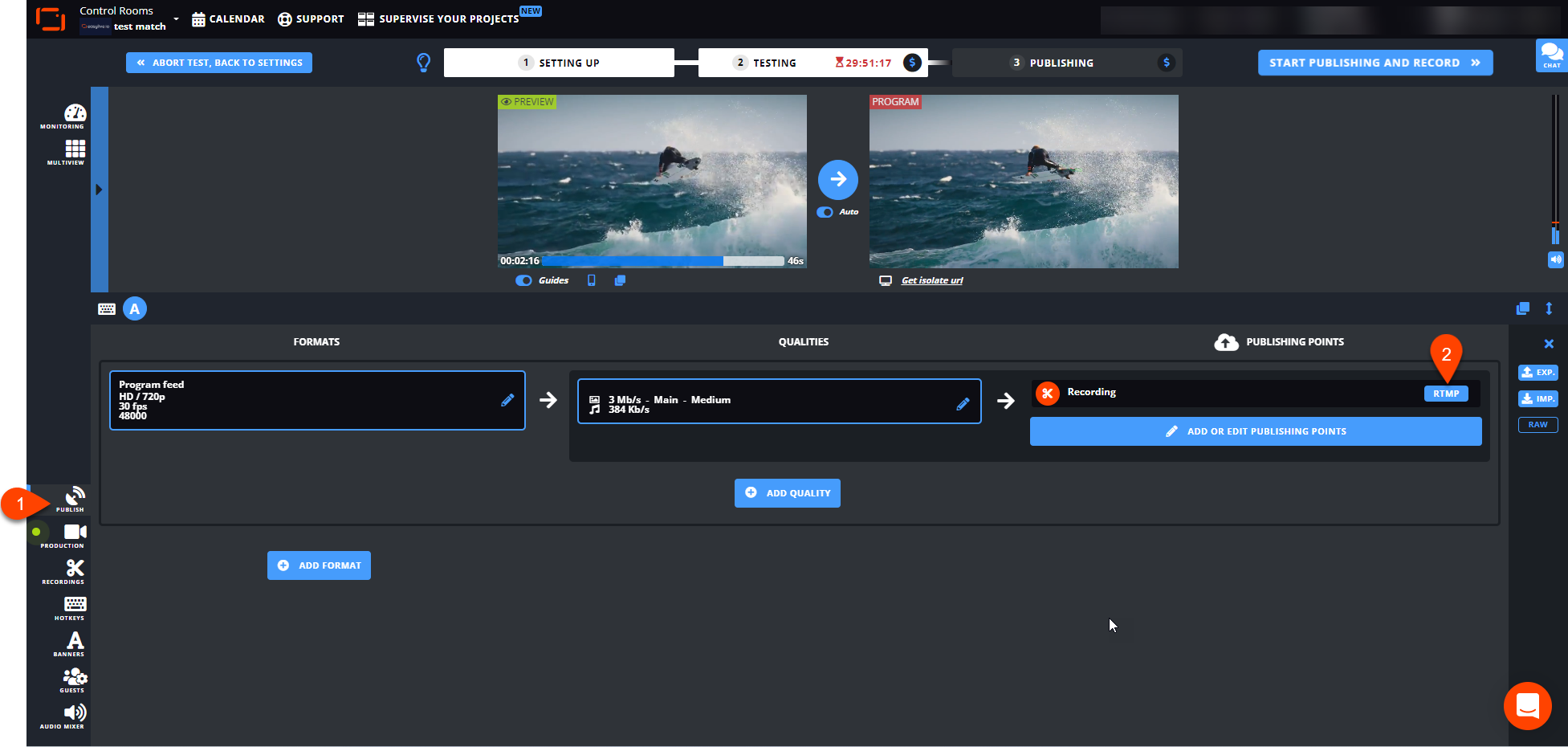
- 映像品質を確認します。
- スピーカーからステレオ音声が出力されることを確認します。
- ホットキーで映像を切り替えられるか確認します。
- リモートゲスト同士が会話できることを確認します。
準備が出来たらStart Publishing & Record ボタンをクリックします。

次のステップ
関連情報
お探しの情報は得られましたでしょうか?
お探しの情報が得られなかった場合にはライブチャット(英語)にてLiveU Studioサポートチームにお問い合わせいただけます。